- Full Quick Access Toolbar Support For Office For Mac Os
- Full Quick Access Toolbar Support For Office For Mac Windows 7
- Full Quick Access Toolbar Support For Office For Macs
- Full Quick Access Toolbar Support For Office For Mac Windows 10
- Full Quick Access Toolbar Support For Office For Mac Free
- Full Quick Access Toolbar Support For Office For Mac 2017
When this button is clicked, the toolbars are hidden (in any Microsoft Office for Mac application). A second click causes the toolbars to be displayed. If the toolbars reappear, quit Excel, and then restart Excel to make sure that the appropriate toolbars are displayed. If Method 1 did not resolve the problem, try Method 2. Unfortunately, the Mac version of Office/PowerPoint doesn't have nearly the number of shortcut keys that the Windows version. However, On Mac, The option key on many Mac Keyboards are double-labeled Option / Alt. Try Holding down option Key in place of the alternate key. In the upper-right corner of the window click the oval button. When this button is clicked, it hides all the toolbars. A second click causes the toolbars to be displayed. If the toolbars reappear, quit, and then restart Word to make sure that the appropriate toolbars are displayed. On your Mac, do any of the following in an app: Hide or show the toolbar: Choose View Hide Toolbar or View Show Toolbar. While working in full screen for some apps, choose View Always Show Toolbar in Full Screen. Remove a button: Hold down the Command key while you drag the item out of the toolbar until you see or hear a “poof” effect.

Full Quick Access Toolbar Support For Office For Mac Os
This article contains instructions to save the toolbar customization on the User Profile Manager (UPM) store.
Background
By default, UPM does not save Microsoft Office User Interface settings, such as Toolbar. The reason for this is that by default UPM has exclusion for the AppData folder of the user profile. Microsoft Office saves all these type of settings in the same location. This article provides information on how to add these settings to the UPM profile, so the settings are available to all servers that the user logs on.
The settings in Microsoft Office are saved in a collection of *.officeUI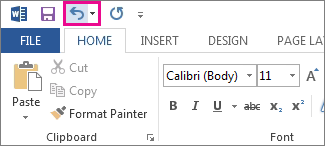
Full Quick Access Toolbar Support For Office For Macs
files. Each one of these files contain the user interface settings and preference for each one of the office applications. The Microsoft Office 2010 User Interface Settings are located in the following locations:Microsoft Windows XP: C:Documents and Settings%username%Local SettingsApplication DataMicrosoftOffice
Microsoft Windows Vista/7: C:Users%username%AppDataLocalMicrosoftOffice
Full Quick Access Toolbar Support For Office For Mac Windows 10
Instructions
Full Quick Access Toolbar Support For Office For Mac Free
To save the toolbar customization on the UPM store, complete the following steps:
Enable the following option at different locations.
Enable the Allow roaming of all user customizations option in the Office Customization Tool, to add the setting to the Office installation.
If the option is not enabled during installation, then enable the Allow roaming of all user customizations option by using the registry.
Caution! Refer to the Disclaimer at the end of this article before using Registry Editor.
Modify the following registry setting:
HKEY_CURRENT_USERSoftwareMicrosoftOffice14.0CommonToolbars
Value: CustomUIRoaming
Type: DWORD
Data: 1
Note: This registry setting is a user registry. Therefore, you must modify the settings for each user and its profile that log on to the server. A logon script is a good method to apply the change to multiple servers.- The setting can also be changed through an Active Directory Group Policy.
The policy is available with the Office 2010 Administrative Template (*.adm). The template can be downloaded from Office 2010 Administrative Template (Microsoft).
Create a new policy in Active Directory; ensure the policy applies to the correct users that require this setting.
Open the Group Policy and browse to User Configuration > Policies > Administrative Templates > Microsoft Office 2010 > Global Options > Customize.
In the folder locate and enable the option Allow roaming of all user customizations.
Open Group Policy Management Editor.
Expand the Policies > Administrative Templates > Citrix > Profile Management > File System > Synchronization.
Double-click Files to synchronize.
Select the Enabled option in the Files to synchronize window.
Click Show, as shown in the following screen shot:
Type the path AppDataLocalMicrosoftOffice*.officeUI in the Show Contents window, as shown in the preceding screen shot.
Note: Type the path Local SettingsApplication DataMicrosoftOffice*.officeUI, if the server is installed with Windows Server 2003 or Windows XP.Click OK.
- Restart the server to update the settings, or run the gpupdate/force command.