Steps to Extend C Drive in Windows 10 Disk Management. Run Disk Management by right-click on Start Menu, if Start Menu not working, check the link to fix it. Right-click on the Partition Next to C Drive Delete Volume. If you extend a logical drive beyond the free space available in the extended partition, the extended partition grows to contain the logical drive. For logical drives, boot, or system volumes, you can extend the volume only into contiguous space and only if the basic disk can be upgraded to a dynamic disk.
Position: How Tos - Partition Management - How to Extend C Drive Space in Windows 10/8/7?
Summary
DiskGenius - Disk partition freeware to resize, extend and split partition without losing data.
ô Free DownloadTable of Contents:
About increasing C drive space
How to increase C drive space in Windows 10/8/7? This is one of the most frequently asked questions when you browse technical forums or communities. Computer will slow down and reduce performance if C drive where operating system is installed is running out of free space. Here is one of the posts found on related forums.
'Hello everyone, I would like to ask whether it is possible to increase space for C drive without formatting my laptop or losing any data. I bought this laptop with 4 partitions, system (C:), document (D:), photos (E) and local (F:) and they are built in volume by default. The C drive has 85GB space and there other with 200, 350 and 350 in order. The C drive is almost full of data and I cannot install any other applications. I've deleted everything that I can from C drive. It is way too complicate to reparation the disk and reinstall Windows. I want to resize Windows partition so as to increate system partition size without disturbing existing data. Thanks.'
Low disk space is one of the issues that many users may encounter. With the passage of time, Windows C drive is not large enough to install application and it is running out of space. You receive error message from system:
'Low disk space. You are running out of disk space on system (C:). To free space on this drive by deleting old or unnecessary file, click here…'
'Low Disk Space. You are running out of disk space on Local Disk (C:). Click here to see if you can free space on this drive.'
In many causes, the partition layout on hard drive seems reasonable when computer was originally set up. It is for sure that a majority of users allocates disk space based on specific requirement, and all of them have tried best to make sure system partition is well configured in order to achieve best performance. However, unfortunately, C drive still runs out of space much earlier than other volumes. You might have installed too many applications and stored large amount of data on C drive. Anyway, system partition does not have much free space now, and computer slows down a lot. It is difficult to for most users to reinstall Windows again, as the process is kind of complicated and time-consuming. Thus, the ideal solution is increasing C drive space without affecting existing data.
How to increase C drive free space in Windows 10/8/7?
There are several ways you can try to increase free space in Windows 10/9/7, and you have a try.
- Free up disk space in C drive: You can delete unnecessary files from C drive and uninstall non-frequently used programs. Thus method cannot free up enough space, and you will face low disk space issue soon.
- Run the Disk Cleanup utility: Disk Cleanup removes temporary files, clears the cache, empties your Recycle Bin, and removes a variety of other files and items you no longer need.
- Extend C drive: You can increase C drive space by extending C drive : add free disk space to system partition or move free space of other partition to C drive. Resizing partition in Windows is common operation and it does not cause data loss.
- Repartition hard drive: hard drive repartitioning can reallocate disk space, and you can arrange large space for system drive. However, the process removes all partitions on the disk, and you need to backup data in advance.
Method 1: Increase C drive space in Disk Management
Windows Disk Management provides extend volume feature which is able to increase partition size by adding unallocated disk space and the process does not cause data loss. But not all partition can be extended in Disk Management, for instance, unallocated space can only be added to adjacent partition.
Step 1 Right-click on Windows Start button and select Disk Management. This will launch Disk Management console.
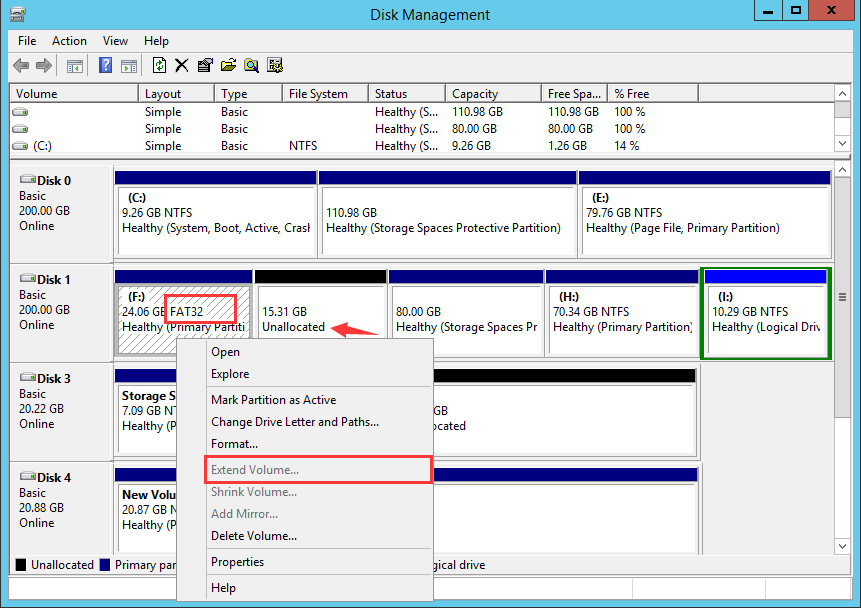
Step 2 Right-click on C drive in Disk Management and choose Extend Volume option. Then the Extend Volume Wizard shows up.
Step 3 Click Next button on the Extend Volume Wizard welcome interface.
Step 4 Set disk space to be added to C drive and click Next button.
Note: the volume size you enter here is in megabytes (MB) and you can follow the default setting if you do not have other requirements.
Step 5 Click Finish button when the process completes and you'll return to Disk Management and the C drive will be extended successfully.
Limitation on Disk Management to increase C drive space:
- Extend Volume option is available for NTFS partition, and FAT32 partition and exFAT partition are not supported.
- There should be unallocated disk space next to the partition you want to expand and the unallocated space is on the right side in order.
Thus, if there is not free disk space next to C drive (usually on the right-side), the Extend Volume option will be grayed out. In that case, you can delete the adjacent partition to get unallocated space and then add it to C drive, or you can move disk space from other partition to C drive using third-party software.
Method 2: How to extend C drive with free disk partition software?
If you find the Extend Volume option is grayed out in Windows Disk Management, you will need to delete D drive which is the partition on the right side of C drive, so that you can create unallocated space and add it to C drive. You need to transfer data of D drive to other partition or external hard drive before deleting it. However, there is an ideal alternative solution to increase C drive space without deleting any partition.
DiskGenius Free provides the function to extend partition and it is able to move free disk space from other partition to C drive directly. Apart from extending partition, it is able to resize volume, create partition, wipe partition, hide partition, clone & image partition, check bad sectors, recover lost data, etc. The follow steps shows how to extend C drive in Windows 10.
How To Extend C Drive Windows 10
Step 1 Download and launch DiskGenius Free Edition after installing on your computer. Right-click on the C drive you want to increase space and choose Extend Partition.
Step 2 The Extend Partition window shows up, and you need to choose a partition which contains large free space and click OK button.
Partition selected in this step should contain enough free space, as the software will move free space from this partition to C drive.
Step 3 Set the disk space to be moved to C drive and click Start button. You can drag the partition bar to set partition size or type in the exact size in the column.
DiskGenius lists steps to be done during the resizing process and things you need to note. Click Yes button to continue.
Note:
Changing partition size involves too many operations, such as modify partition start and end location, change parameters in MBR and DBR, move data, etc. therefore, the process is not risk free even if the partition manager software is stable. This it is advised to ensure follow matters to guarantee the process completes successfully:
- There are not bad sectors on the disk, especially related partitions.
- Make sure power supply works well and do not shut down computer before the partition resizing finishes.
- Close all other programs that accessing the partitions to be moved space.
- Disable system hibernate so that computer won't go hibernate during extending C drive.
Due to the partition to be extended is system volume, DiskGenius will boot to its WinPE edition to complete rest operations. Now it is preparing for the WinPE environment for DiskGenius WinPE edition, after which computer will reboot to the WinPE edition automatically.
Now DiskGenius WinPE edition is launched automatically and continues to extend C drive, as below. When the resizing process completes, computer will restart to Windows automatically.
Windows 10 Extend Volume C
Method 3: Increate system partition size using diskpart command
Diskpart is Windows built-in utility and it includes functions to manage disks and partitions via commands. Here are steps to increate C drive space via diskpart command:
Step 1 Right-click Windows 10 Start button and select Windows PowerShell (Admin) option.
Step 2 Type diskpart in Windows PowerShell and press Enter key.
Step 3 Type follow commands in turn and press Enter key after each command.
List volume
Select volume # (Replace # with the volume number of C drive)
Extend size=xxxx (replace XXXX with disk size in MB you want to add to C drive)
Limitations on diskpart when increasing partition size:
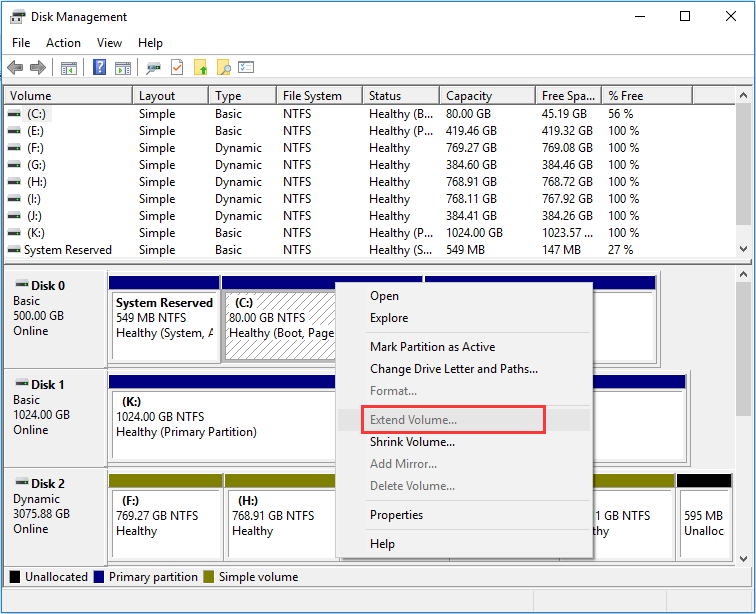
- The partition to be extended should be in NTFS file system.
- There should be contiguous unallocated space on the right side of partition to be extended.
- Users who are not familiar with using command prone to making mistakes and leading to data loss.
Method 4: How to increase C drive space by adding unallocated space?
What to do if there is unallocated disk space which is not adjacent to system partition? Do you know how to add unallocated space to C drive so as to increase C drive space without losing data? Here is any easy solution:
Step 1 Launch DiskGenius from your computer and locate the free disk space from system disk.
Step 2 Right-click on the free disk space and select Allocate Free Space To, as follows. Then you can select a target partition to add the unallocated space. In this example, we want to increate system partition size, thus we need to select C drive.
Step 3 Partition resizing wizard will pop up and you can follow prompts to complete following actions.
Conclusion on resizing Windows partition
In conclusion, this tutorial presents four solutions to increase C drive space without formatting computer or losing any data in Windows 10, Windows 8, Windows 7, Windows Vista and Windows XP. Disk Management works in very few situations, and you can use third-party disk partition software in most cases to extend C drive. DiskGenius Free is free tool to manage disks and partitions and helps make best of disk space. If you have any questions or need any help in using DiskGenius, please feel to contact our technical support team.
DiskGenius - Free partition manager software to resize partition, clone disk, backup Windows, etc.
ô Free DownloadDoes your Windows 10 computer run slower and slower because of the insufficient Windows OS partition space? What can you do at this time to speed up your Windows 10 pc?
Windows 10 OS (operating system) partition is usually the C partition in a computer. Normally, the larger the available space of the Windows OS partition, the faster the computer runs. When the Windows 10 OS partition is almost full, it's recommended to free up the OS partition firstly. If this way doesn't work well on your Windows 10 computer, it's time to expand the Windows 10 OS partition with the following 4 ways.
1. Add Space to Windows 10 OS Partition from the Adjacent Volume
To apply this way, you need to find the volume next to the Windows 10 OS partition by Disk Management firstly and then check whether the adjacent volume has available space. If the adjacent volume has, you can try this way to expand your Windows 10 C partition.
Step 1:Back up the files in the adjacent volume of the c partition.
Step 2: Search Computer Management in the start menu and run it as administrator. Then in the open window, click the Disk Management in the left panel.
Step 3: Right-click the adjacent volume and choose Delete Volume.
Step 4: Right-click the Windows OS partition (c partition) and select Extend Volume.
Step 5: Follow the instruction in the Extend Volume wizard and remember to leave a big enough space for the original files in the adjacent volume.
Step 6: Create the adjacent volume again and put the backup files back to the volume.
2. Extend Windows 10 OS Partition with a Third-Party Tool
It's also a good choice to extend Windows OS partition with a third-party tool-partition management software. The partition management software can help users to expand the C partition with their move/merge/expand functions. When it's talked about the partition management software, Power Quest(Norton) Partition Magic is worth mentioning, which is classic and famous. However, it's a pity that Power Quest Partition Magic doesn't work for Windows Vista and later versions.

Although Power Quest Partition Magic isn't provided today, there are many replacements for it on the market. When you search the tool for managing partitions online, many partition management software like AOMEI Partition Assistant will be shown for you and you can find the reliable and suitable one to realize the expansion operation for the C partition.
3. Move Unallocated Space to Windows 10 OS Partition via Diskpart.exe
If there is unallocated space behind the Windows OS partition, you can move the space to the OS partition with the Extend Volume option or the Diskpart.exe.
How To Access C Drive Windows 10
Step 1: Type Diskpart in the search bar beside the Start menu button. Then right-click the Diskpart icon and choose Run as administrator.
Step 2: Enter list volume to show all the volumes' information.
Step 3: Input select volume x and x is the volume number of the c partition(Windows 10 OS partition).
Step 4: Enter extend and the unallocated space will be moved to the Windows OS partition.
4. Upgrade the System Drive with a New Larger One
This way can expand the Windows 10 OS partition with the least limitation, as you can allocate a big enough partition for the Windows 10 OS in the new larger drive and don't need to care about the data loss of other partitions. What you need to do is to choose a SSD/HDD, find a Windows system cloning tool like iSunshare CloneGo to migrate the Windows 10 OS partition to the larger drive, install the new larger drive into the Windows 10 computer and set it as the boot option.
Related Articles: