Once the conversion finishes, click the “Download” or “Download All” (Zip archive of all files) to download your MOV files. What file types are supported? This MTS to MOV converter supports conversion of MTS files such as.mts,.m2ts to MOV video format. Max file size supported is: 1GB. The features include larger maximum size of block, access to images randomly within the stream of video, and decoding parallel. Like the quality of video offered by AVC or h.265, HEVC provides the same level. HEVC has better compressing quality. So, when you compress a video file with codec, it will be half in size. Technical details.
- Convert Hvc1 Video To .mov For Mac Osx
- Convert Hvc1 Video To .mov For Mac Windows 10
- Convert Hvc1 Video To .mov For Mac Free
- Convert Hvc1 Video To .mov For Mac Pro
- Convert Video Files To Mov
Optional ways to convert MOV files on Mac OS X El Capitan: Optional One: Free MOV Video Converter for Mac 1. Handbrake: Handbrake is free open source Mac video converter. But, the interface is so complicated that you need to set too many parameters to get the exact format you want to convert to.
- Select a HEVC file (such as *.mov, *.hevc, *.mp4, *.mkv, *.ts, *.h265, *.265).
- Click button 'Convert' to start upload your file.
- Once upload completed, converter will redirect a web page to show the conversion result.
- Tips: For Mac users, you can use Pavtube Video Converter for Mac to produce HitFilm Pro 2017 most favorable “Apple Prores 422(.mov)” under “Final Cut Pro” main category. Step 3: Edit H.265 codec. You can use this beneficial H.265 Video Editor to finish some simple editing tasks. Select an item to activate the Edit menu.
- Free download the professional HEVC to MP4 Converter - Avdshare Video Converter (for Windows, for Mac), install and then launch it, the following interface will pop up. Step 1 Add HEVC file There are two easy methods to upload the HEVC file to Avdshare Video Converter: clicking the 'Add file' button or the drag and drop feature.
- If file upload process takes a very long time or no response or very slow, please try to cancel then submit again.
- This converter cannot support encrypted or protected video files.
- If you selected options, be sure to enter valid values.
- If file source is a URL, be sure to enter a complete and valid URL to your file.
- HEVC (High Efficiency Video Coding, H.265) is an upgraded version of the H.264 coding, it provides more efficient video compression and better video quality, it is the default Apple devices video format, such as iPhone, iPad and other iOS devices. The file extensions can be .mov, .hevc, .mp4, .mkv, .ts, .h265, .265.
- MP4 (MPEG-4 Video) is a multimedia container and a compression standard for video, audio and other data (such as subtitle, image, text and more), developed by the Moving Picture Experts Group (MPEG). The file extensions can be .mp4, .m4b, .m4v, .h264, .h265, .264, .265, .hevc.
- HEVC to AVI
AVI (Audio Video Interleaved)
- MKV to MP4
MKV (Matroska Video) - AVI to MP4
AVI (Audio Video Interleaved) - WMV to MP4
WMV (Windows Media Video) - FLV to MP4
FLV (Flash Video) - MOV to MP4
MOV (QuickTime Movie) - VOB to MP4
VOB (Video Object) - MPG to MP4
MPG (MPEG Video) - 3GP to MP4
3GP (3GPP Multimedia) - RMVB to MP4
RMVB (RealMedia Variable Bitrate) - MTS to MP4
MTS (MPEG Transport Stream) - M2TS to MP4
M2TS (MPEG-2 Transport Stream) - AVCHD to MP4
AVCHD (Advanced Video Coding High Definition) - MPEG to MP4
MPEG (MPEG Video) - XVID to MP4
Xvid (Xvid Video) - F4V to MP4
F4V (Flash MP4 Video) - RM to MP4
RM (RealMedia) - DIVX to MP4
DivX (DivX Media) - ASF to MP4
ASF (Advanced Systems Format) - WEBM to MP4
WebM (WebM Video) - WTV to MP4
WTV (Windows Recorded TV Show) - M4V to MP4
M4V (iTunes Video) - TS to MP4
TS (Transport Stream) - GIF to MP4
GIF (Graphics Interchange Format) - WEBP to MP4
WEBP (Web Picture) - MP3 to MP4
MP3 (MPEG1/2 Audio Layer 3)
GIF is a format for the exchange of images. It is capable of storing compressed data without loss of quality in the format of not more than 256 colors. As it shows the movement without sounds, some people may find it not interesting enough. Thus, many people want to convert it to MOV.
In this article, we will discuss how to convert GIF to MOV on different devices. The GIF converters we list below could do you a big favor. Choose the one compatible with your system.
Main Content of This Page
Part 1. Turn GIF into MOV on Windows 10/8/7
When it comes to converting GIF to MOV, Windows users must not miss EaseUS Video Editor. EaseUS Video Editor is a professional audio and video converter for Windows 10. It tends to help users, especially amateurs, to convert files without quality loss.
With EaseUS Video Editor, you could convert files of more than 50 formats, such as GIF, MOV, MP3, MP4 and so on, into the file you want. As is designed for beginners, it is quite user-friendly. To make full use of this application, you need to follow the steps below.
Step 1. Import Source File
After launching EaseUS Video Editor, the first thing to do is simply dragging the target file to the media library. You can also click 'Import' to do the same.
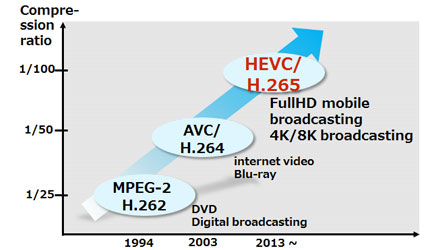
Step 2. Add to Project
The next step is adding the imported file to the project. After adding a source file to the media, you can click 'Add to Project' or drag the file to the timeline.

Step 3. Export the File
Now you can export the file by clicking the 'Export' button.
Step 4. Save as MOV
You can select MOV as the destination format and export it to your device. On the right pane, you can customize the file name, output folder, output settings, and duration as you wish.
Part 2. How to Convert GIF to MOV on Mac
If you are a Mac user and you want to turn GIF into MOV, you may need to download GIPHY Capture. This is an application that can help people change GIF to MOV easily and quickly.
Download address: https://giphy.com/apps/giphycapture
With GIPHY Capture, you can convert a GIF file to a MOV in just three steps. Let's check what you should do from the tutorials below.
Step 1. Launch GIPHY Capture on your Mac and wait for the tool to open a green square that appears on your screen.
Convert Hvc1 Video To .mov For Mac Osx
Step 2. Open the GIF file that you wish to convert to a MOV format. You can adjust the green box on the video to make it fit.
Step 3. Click the 'Start Recording' button to create a MOV video. When the process is completed, the GIF file will be converted into a MOV one.
Step 4. Now you can save the file to your device.
Part 3. Change GIF to MOV Online
Tool 1. Convertio

Convertio is the first online file converter we want to introduce to you. On this website, you could not only convert files but learn some basic knowledge of the files you want to convert under the conversion square. The extra information on its website is undoubtedly a benefit out of expectation.
To change GIF to MOV is also simple and easy with this tool. Let's check what you need to do below following the tutorial.
Step 1. Upload GIF file(s)
Select files from Computer, Google Drive, Dropbox, URL, or drag a file from your desktop to the page.
Step 2. Choose 'to MOV'
Choose MOV or any other format you need as a result (more than 200 formats supported).
Step 3. Download your MOV
Let the file convert and you can download your MOV file right afterward.
Tool 2. CloudConvert
CloudConvert is an online converter that can convert over one hundred types of files into your target file format, including MP4, GIF, DOCX, MOV, M4V and so on. With its help, you could convert a GIF to a MOV without much effort. Besides, as it is an online tool, you don't have to download anything, all you need to do is open the website and follow the steps below.
Step 1. Set the file formats you want to convert from and to.

Step 2. Click the 'Select File' button to import the GIF file you want to convert from your computer. You can also use URL, Google Drive, OneDrive and Dropbox to import a file.

Convert Hvc1 Video To .mov For Mac Windows 10
Step 3. You can modify the Width, Video Codec and other settings from the 'Option' menu below.
Step 4. Wait for the online converter converting files for you and save the edited file to your computer.
Part 4. Convert GIF to MOV on Android
GIF to Video is a simple GIF converter compatible with the Android system. And it requires Android system vision 4.3 and later. This application enjoys good fame since it is simple and quick during work. If you are an Android user, you must not miss this APP.
Download address: https://play.google.com/store/apps/details?id=com.parizene.giftovideo&hl=en
To turn GIF into MOV with this application, you just need to follow the tutorial below.
Step 1. Import your GIF video files from Reddit, Giphy, or local GIFs into the program.
Step 2. Hit the Convert icon to have the GIF files converted to any file format.
Step 3. Set the video codec, the speed, scale type as well as other parameters.
Step 4. Save the MOV file to your phone.
Conclusion
To sum up, you need to choose different tools helping you turn GIF into MOV based on the system your device equipped with. The situation varies, but it's safe to say that EaseUS Video Editor is the best GIF to MOV converter for most Windows users. If you are a Windows user, go to the official website and download it.
FAQs
There are some frequently asked questions related to converting GIF to MOV. Read through them and see if they can solve your problem.
1. How do I convert MOV to GIF on iPhone?
If you want to convert MOV to GIF on your iPhone, you need an APP to help you. Video to GIF - GIF Maker is an appropriate choice. With its help, you can convert MOV to GIF by following the steps below:
Step 1. Select a MOV file that you want to convert to GIF.
Step 2. Set conversion options as you wish.
Step 3. Select the 'Start Conversion' button to start the conversion process.
2. How do I convert MOV to GIF on Mac?
If you are a Mac user, you need an APP to assist you in converting MOV to GIF. We recommend you to download GIPHY Capture and follow the steps below:
Step 1. Launch GIPHY Capture on your Mac and wait for the tool to open a green square that appears on your screen.
Step 2. Open the MOV file that you wish to convert to a GIF format.
Step 3. Click the 'Start Recording' button to create a GIF animation.
Step 4. Save the file to your device.
Convert Hvc1 Video To .mov For Mac Free
3. How do I convert a MOV file?
You can convert a MOV file with an online tool called CloudConvert. All you need to do is to follow the steps here:
Step 1. Set the file formats you want to convert from and to.
Step 2. Click the 'Select File' button to import the MOV file you want to convert from your computer.
Convert Hvc1 Video To .mov For Mac Pro
Step 3. You can modify the Width, Video Codec and other settings from the 'Option' menu below.
Convert Video Files To Mov
Step 4. Wait for the online converter converting files for you and save the edited file to your computer.