One-Click Minecraft Mod Download and Install The following mods are available for ‘one-click’ download and installation through the Modgician Mod Installer. More mods get moved over from the already easy ‘three-click’ method to the ‘one-click’ mod download and install method every day. Download Tutorials for Pixelmon Mod for Minecraft for macOS 10.6 or later and enjoy it on your Mac. Pixelmon is a Minecraft mod that adds Pokemon characters to the Minecraft game! View the most popular creatures to capture and fight, all with unique abilities and a pokedex to keep track of them all. There are several different ways out there to install mods in Minecraft, but by far the simplest and most user friendly method is by downloading the application Forge. This is actually a very simple mod manager that will automatically link up to Minecraft once installed. In order to run mods on your Windows or Mac computer, you'll need to install the correct version of Minecraft Forge. This program allows Minecraft to utilize installed mods. If you want to use mods for Minecraft 1.12.2, then download and install the recommended version of Forge for Minecraft 1.12.2. How to install minecraft 1.8 mods on Mac (Easy) Fuz MineCraft. How to Install Minecraft Mods Quick & Easy (Minecraft 1.8+) Sevbeni Yarim.


Make a Minecraft Mod with LearnToMod Software.
Minecraft is an awesome game because it gives its community the ability to make their own modifications (mods) to the game through custom coding and third-party platforms. Making a mod can be done by users that are less familiar with coding languages through the usage of third-party software like LearnToMod. Learning how to make a Minecraft mod involves opening a third-party tool like LearnToMod, selecting the right mod language, adding custom code (written by yourself), naming & saving it. Follow the step-by-step instructions for how to create mods in Minecraft.
Open the LearnToMod Software and Click on the Mod tab at the top of the screen.
Selecting this menu item will take you to the appropriate place in the software to see your library of existing mods, or create a new mod.
Choose a Name for your Mod.
On this page, you can assign a title for your mod such as say_hello. Of course, you can choose any name you like for your mod. It may be a good idea to choose a name that describes your mod so that you can find and use the appropriate mods later on. In the example above, the mod entitled “say_hello” is descriptive and lets you know exactly the purpose of the mod!
Click the Blockly (Multiplayer) button to create a server-side mod.
These instructions show you how to make server–side mods, which means that they’re multiplayer. Sometimes players will select the Blockly (Singleplayer) mod language to test out their mods in the privacy of their own Minecraft realm. Once you feel comfortable about the execution of the mod, you can transfer it to the Multiplayer version.
After selecting the appropriate mod language, a new mod block will appear on the right side of the screen, as seen above.
Click the Blockly (Multiplayer) button to create a server-side mod.
These instructions show you how to make server–side mods, which means that they’re multiplayer. Sometimes players will select the Blockly (Singleplayer) mod language to test out their mods in the privacy of their own Minecraft realm. Once you feel comfortable about the execution of the mod, you can transfer it to the Multiplayer version.
After selecting the appropriate mod language, a new mod block will appear on the right side of the screen, as seen above.
Click on the new mod block.
By selecting the new mod block, you are now able to see the mod’s description page. This screen provides you the ability to see details about the mod, the author (in this case, yourself), allows for editing or testing of the mod, and also has an area for other community members to comment on your mod!
Click the Code button.
After clicking on the code button, you will be taken to the programming environment. This is where all the back-end magic happens and where you can start to use functions and variables to build out your mod code.
Add appropriate code and actions to your new mod.
Simply add code to your mod, save, and you have made a new Minecraft mod! However, before begin add random coding or functions your mods, you should first outline it to understand all of its components. After you understand the structure of your mod and how you want to approach breaking it up into functions, you can outline it in LearnToMod.
Follow these common steps for preparing and writing your mod:
- Create all the functions that you outlined in your planning, but don’t fill them in yet. Just let the functions sit in your mod, empty, with names and parameters. Though these functions may end up changing as you iterate over your gameplay loop, it’s important to start piecing together the code early on so that you don’t miss any crucial actions.
- Call the functions from the other functions as you think you would need to. For example: You will have a main function, and it might be that the main function calls all the other functions. If that is the case, put a call to each function inside of main.
These steps are important because it helps you visualize your code! Now that you know how to make a Minecraft mod using LearnToMod and outline your mod, learn how to properly write & code your first Minecraft mod.
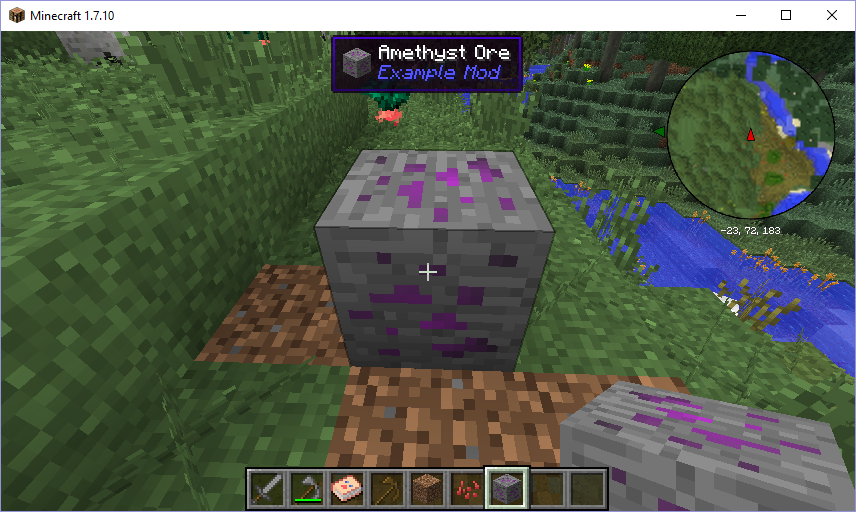
Install Minecraft Mods On Mac
Minecraft nowadays becomes on the famous game which has a lot of active players.
There are around millions player playing this game in over the world. Minecraft has several versions, and the most favorite one is Minecraft Forge.
How to install Minecraft mods in Forge is a bit different from others. Here we’ve got you some easy steps to install mods for Forge API.
Table of Contents

- 1 5 Easy and Simple Steps: How to install Minecraft Mods
- 2 Simple Guide Installing Minecraft Forge 1.12.2
5 Easy and Simple Steps: How to install Minecraft Mods
1. Install the Apps
The first thing you should do is make sure the Minecraft Forge is already installed.
2. Download the mod
Next, you need to download the mod. Today, there are a lot of websites that provide mod for Minecraft Forge. As downloading the app, make sure you choose the reliable website.
3. Locate the folder
Already download the mod? Now, let’s find the application folder. If you are using Windows, on its open Run menu, start typing %appdata%.minecraft, and then choose Run.
Meanwhile, if you have the Mac version, go to the open finder. Next, click OPTION, GO, and click Library in menu bar. Choose the App Support and search Minecraft.
4. Add into Mods Folder
After locating the folder, now you need to move it to Mods folder. The downloaded mod should be in .jar or .zip file.
5. The mod has been installed
Last, as launching the Minecraft, you need to click mods button. Now, you’ve got the mod has been installed!
Installing Minecraft Mods is actually quite simple. However, make sure you already have the Mincraft Forge. If you have not got the Minecraft Forge, do not worry because we have some easy steps for you.
Therefore, you can apply how to install minecraft mods and start your adventure and mission in Minecraft.
Simple Guide Installing Minecraft Forge 1.12.2
How To Get Mods For Minecraft
If you want to install several kinds of Minecraft mods, we advise you to install Minecraft Forget first.

This is a Modding API which will make you easier installing Minecraft mods variants. Here we give you some easy steps to install Forge 1.12.2. Let’s check this out!
1. Download the Forge
First, make sure you download the Minecraft Forge – MC 1.12.2 from Minecraft download website / page.
2. Open and install
Now, you need to open the file, mostly in .jar file, choose install client, and then click OK. If it already finished, a success message will appear on the screen.
3. Minecraft Launching
Now, let’s launch your Minecraft by choosing Forge profile and Play
4. Minecraft is ready to play!
If you already launch the program, several Minecraft Forget message and a Mods button will appear on the screen.
Congratulation, Minecraft Forge already successfully installed! Now, it is time to install the mods to your Minecraft.
Now, you already know how to install both Minecraft Forge and Minecraft Mods. Now, let’s explore and make a great journey in Minecraft!
There are so much things that you can do in this game. You can crafting a lot of new things and use it in your Minecraft journey.
Source : Minecraftmods.com