Skip to end of metadataGo to start of metadata
- Pecha Kucha Presentation University
- Pecha Kucha Powerpoint Template Download
- Pecha Kucha Presentation Powerpoint
A Pecha Kucha presentation is a simple presentation where you show 20 images or slides, each for 20 seconds (i.e. 20x20). The slides/images will advance automatically to keep you on time. So the total presentation is 6 minutes 40 seconds long.
Ellen Finkelstein wants to encourage us to create our own presentation slides. She states that not everyone needs to be an artist in order to have an amazing presentation. In this presentation she offers suggestions on how 'artistically challenged' people can improve their slides. 'Presentation of the Day' on December 3, 2014. If you set the timer in PowerPoint and save the file, you will not need to set it up before you present. Learn how to set up your Pecha Kucha's automatic slide changes using Powerpoint. For PDF / Adobe Reader Users: Make sure you have created a file with the correct aspect ratio for the presentation screen. For more information on Pecha-Kucha or to locate an event near you, visit the Pecha Kucha site. Ignite’s platform is 20 slides, 15 seconds per slide, and runs automatically for 5 minutes. We also created this What is Ignite presentation.
Pecha Kucha Presentation University
- Open PowerPoint, File -> New; Home -> Layout -> Title and Content/Blank;
- With the first slide selected, hit Return to create 19 more slides;
- Command + A on a Mac or Control + A on a PC to select all the 20 slides, Transitions -> uncheck the box of On Mouse Click, check the box of After, then put 20 seconds; This will enable the slides advance automatically in 20 seconds.
- Then go through each slide, to add images and/or text;
- When finished, like a regular slide show, go to Slide Show -> Play from start.
- A PowerPoint template for Pecha Kucha presentation is available to download here DMC-PechaKucha-presentation-template.pptx.
Creating a Pecha Kucha Presentation Using Keynote
- Open Keynote, File-> New; Choose a theme, a Photo Essay is recommended.
- With the first slide selected, hit Return to create 19 more slides.
- Command + A to select all the 20 slides. Animate-> Start Transition -> change it fro On Click to Automatically - Delay 20.00 S. This will This will enable the slides advance automatically in 20 seconds.
- Then go through each slide, to add images and/or text;
- When finished, like a regular slide show, go to Play -> Play Slideshow.
- A Keynote template for Pecha Kucha presentation is available to download here DMC-PechaKucha-presentation-template.key.zip.
Note: Google Presentation doesn't have 20 seconds option to automatically advance the slides. File -> Publish to the web; auto - advance slides, (1,2,3,5,10,15,30 seconds, 1 minute).
Tips and Tricks
- Checking image resolution
This is to help prevent pixel artifact from displaying.
From left to right, low resolution image 100x67, image after more pixels added in 1200x800, original high resolution image 1200x800.- If an image is in a very low resolution, it may look pixelated when it is projected to a big screen or printed large.
- Upscaling images by adding in more pixels will reduce/minimize pixel artifacts. This interpolation process increases pixel count. However, it can't increase the amount of details. If the detail was never captured it can't be replaced. The results of upscaling images are nothing like what you'd get with an image that was higher resolution to start with.
- On Mac, open the image with Preview, Tools -> Adjust Size...
- On PC, open the image with Paint, Home -> Resize...
- Increase the image resolution to match the projecting device's resolution. For instance, DMC's projector has a resolution of 1024x768; DMC's multipurpose room's big screen has a resolution of 1920x1080.
- Placing an image onto a slide
- Have a placeholder on the slide. A placeholder is much like a picture frame, which gives you more flexibility when manipulating images.
- Drag an image into the placeholder; or have the placeholder selected, then copy and paste an image into it.
- Adjust the placeholder border (i.e. the black bracket) to cover the whole slide
- Crop picture to fill placeholder if important content won't be lost with cropping
- Resize picture to fit inside placeholder otherwise.
- Using placeholder to crop images
- A placeholder can be duplicated when it is empty.
- After an image is placed inside the placeholder, only the image will be copied when you use copy function. The placeholder won't be copied.
- Removing the background from an image
This helps to bring focus to the key part of the image and makes the text and image look more integrated.- Double click an image on a slide
- Format Picture -> Remove Background
- Drag the rectangle to make it cover all the foreground. The background is shaded with Magenta color.
- Draw lines within the areas that you want to include or exclude from the background image.
- Click Remove Background
- Fading an image into a solid color
This allows you to blend your image into a solid color or background color to highlight text or to bring focus to the key part of the image.- Home -> Insert -> Shape, choose rectangle
- Draw a rectangle
- Fill -> Fill Effects..., Fill -> Gradient. Choose the direction of the gradient fill.
- Next, select the two gradient colors. Click to select the left gradient bucket, from the Color drop down menu, choose More Colors...., choose the Magnifying glass to sample a color on the image. Set the transparency to 100%, which will make the rectangle blended seamlessly to the image.
- Click to select the right gradient bucket, from the Color drop down menu, choose More Colors...., choose the Magnifying glass to sample a color on the image. Set the transparency to 0%, which will make the rectangle have solid color at one end.
- Creating masks to highlight key areas in an image
Semi-transparent mask enables you to highlight a section on an image.- Home -> Shape -> Rectangles, select the Rectangle shape, draw it to cover the whole image, Fill -> Fill Effects..., Fill -> Solid, choose a solid color and adjust transparency to about 50%, then click OK to apply.
- Home -> Shape -> Basic Shapes, select the Circle shape, draw it around the area you want to highlight, Fill -> black or a different color then what you choose above. Click the oval you just draw, Arrange -> Bring to Front
- Select the oval and the semi-transparent rectangle, right click over, Save as picture..., save it as a PNG file since PNG file can preserve transparency setting.
- Delete the oval and the semi-transparent rectangle, then drag the saved PNG file over the image, Recolor -> Set Transparent Color, click the black oval. Then you should see the After effect.
- Borrowing nice color combinations from PowerPoint's built-in theme
- Themes -> Colors, the eight colors that you see next to the theme name represent one light background/text color, one dark background/text color, and the six accent colors for that theme.
- There are visibility rules built into the theme so that you can switch colors at any time and all your content will remain legible and still look good.
- Theme colors handle both light and dark backgrounds very well. The light colors are always visible over the dark colors and vice versa, such as when dark color text is used over a light background. There are six accent colors that look good over any of the four possible background colors. And they are color-blind friendly.
- Themes -> Colors -> Create Theme Colors, you can check a color's RGB value and borrow it or you can change a particular color to what you like.
- Many slide show projectors show dark backgrounds and light text better than they show light backgrounds and dark text.
- Google Images , Settings -> Advanced Search, usage rights -> free to use or share.
- Creative Commons Search - search images that are licensed under Creative Commons.
- WikiMedia Commons - an online host site for Creative Commons images, sounds, and other media.
- Richard Harrington's Blog - a list of free images websites.
Images in the public domain for which there is no fee or licensing:
- Government photos: State and federal images are in public domain and are free to use. One way to locate them is through Flickr.
Flickr -> Search -> Licenses -> U.S. Government Works - Library of Congress: A great source of images. Many images are in the public domain.
http://www.loc.gov/pictures/collections/ - Publicdomainpictures.net http://publicdomainpictures.net
- The photo archive at Gimp-Savvy.com http://gimp-savvy.com/PHOTO-ARCHIVE/
- If the work was published in the U.S. before January 1, 1923, you are free to use it in the U.S. without permission. - See more at: http://fairuse.stanford.edu/overview/public-domain/welcome/#sthash.aUAdGZLx.dpuf
References:
- Creating a Pecha Kucha Presentation Using PowerPoint http://blogs.cofc.edu/tlttutorials/2012/10/25/creating-a-pecha-kucha-presentation-using-powerpoint/
10 Tips to Create and Present Pecha Kucha http://blog.indezine.com/2012/05/10-tips-to-create-and-present-pecha.html
Pecha Kucha: tips, resources & examples https://catherinecronin.wordpress.com/2012/06/13/pecha-kucha/, http://www.usc.edu/dept/education/CMMR/Pecha_Kucha_TipsResourcesExamples.pdf
How to Fade Your Images in PowerPoint without the Help of Photoshop http://www.guidingtech.com/16107/fade-images-powerpoint-without-photoshop/
What is the theme? - PowerPoint https://support.office.com/en-us/article/What-is-a-theme-7528ccc2-4327-4692-8bf5-9b5a3f2a5ef5
Creating mask in PowerPoint http://technotoolbox.blogspot.com/2009/09/creating-masks-in-powerpoint.html
A few days ago, our PowerPoint and Presenting Stuff LinkedIn group had a great discussion on Pecha Kucha. It started with one of our members asking for some guidance on how to go about preparing for a Pecha Kucha presentation. To those of you who do not know what Pecha Kucha is, it is a presentation format that originated in Japan in the year 2003. In Japanese, Pecha Kucha translates to chit-chat or chatter. On this page, we will explore the ten best Pecha Kucha tips.
See Also: Ten Easy Topics for Pecha Kucha
Each Pecha Kucha speaker presents with a deck of 20 slides (or images) each. Each of these slides progresses automatically to the next one, after being visible onscreen for 20 seconds. This is the reason why Pecha Kucha is often called 20×20.
That’s a total time of fewer than 7 minutes and explains why most Pecha Kucha slides are more visual than text-laden. Text-heavy slides would take much more time to explain than the allocated 20 seconds, and will also get the audience reading the text rather than giving their undivided attention to the Pecha Kucha presenter.
Picture courtesy: Ric Bretschneider
Getting back to the question about how you can prepare a better Pecha Kucha presentation, the forum responses did bring in some awesome answers. With the permission of those who responded, I’ve compiled this list of 10 tips that will help you prepare for a better Pecha Kucha presentation.
1. Choose a Simple Topic
Many times, presenters get tempted to choose complicated topics that need so many facts to be explained even before you get to the topic. Let’s face it – not everything in this world is simple enough to be explained in less than 7 minutes. But you can simplify your topic, or you can choose another topic that is simple enough to be explained within that time frame.
Once you have chosen a topic, leave out the un-required and focus on your message – you should be able to condense the gist of your entire message in one, simple line. Then elaborate as required.
2. Start With an Outline
As with generic presentations that are not limited to Pecha Kucha’s 20×20 rule, you should start with an outline. You can call your outline a structure, a story, etc. Charles Greene III prefers to call the outline an “analog”. He uses 3 x 5-inch note cards for his main ideas. He restricts to one idea per card, thus each card represents a potential slide. Under each main idea, he jots 3 quick sentences about that idea.
Using cards is a great idea – but if you want, you can even use some paper sheets, PostIt notes, an iPad or tablet, or even Microsoft Word, Evernote, or OneNote. Work with whichever medium makes you feel comfortable, as long as you end up with a rough outline.
3. Tweak Your Outline
It’s now time to reorder the content in your outline. Then remove what is not required – you may also want to combine some parts of the outline into one slide or divide others as required. Whatever you do, think about your audience – you must include what they would like to hear rather than what you want to say.
Charles Greene III adds about how he works with his note cards: “The cards were sorted, shifted and removed until I had my final 20 slides that told my story. Strong visual images were selected to go with each topic. I developed my story flow from the note cards”.
4. Make Your Slides
You are now ready to import your outline into PowerPoint or any other slide program. PowerPoint can import outlines to create slides, but even if you do not want to import your outline, you can still create slides from your text content.
Most often, your text content will be restricted to your slide titles. You should end up with 20 slides. Play and watch them. Do the slides build up well with your message, one after the other? If the answer is no, then go back and redo them until you are happy. There’s no sense in moving beyond this step unless you are happy with the content and sequencing of your slides.
5. Add Pictures
Add pictures to your slides that are relevant to what you will speak about. Ric Bretschneider, formerly Senior Program Manager for PowerPoint at Microsoft advises: “Pictures! Graphics! Even black slides! Text used sparingly. The most successful Pecha Kuchas don’t use much if any text.”
6. Practice
Pecha Kucha Powerpoint Template Download

Then practice as much as you can. And practice again.
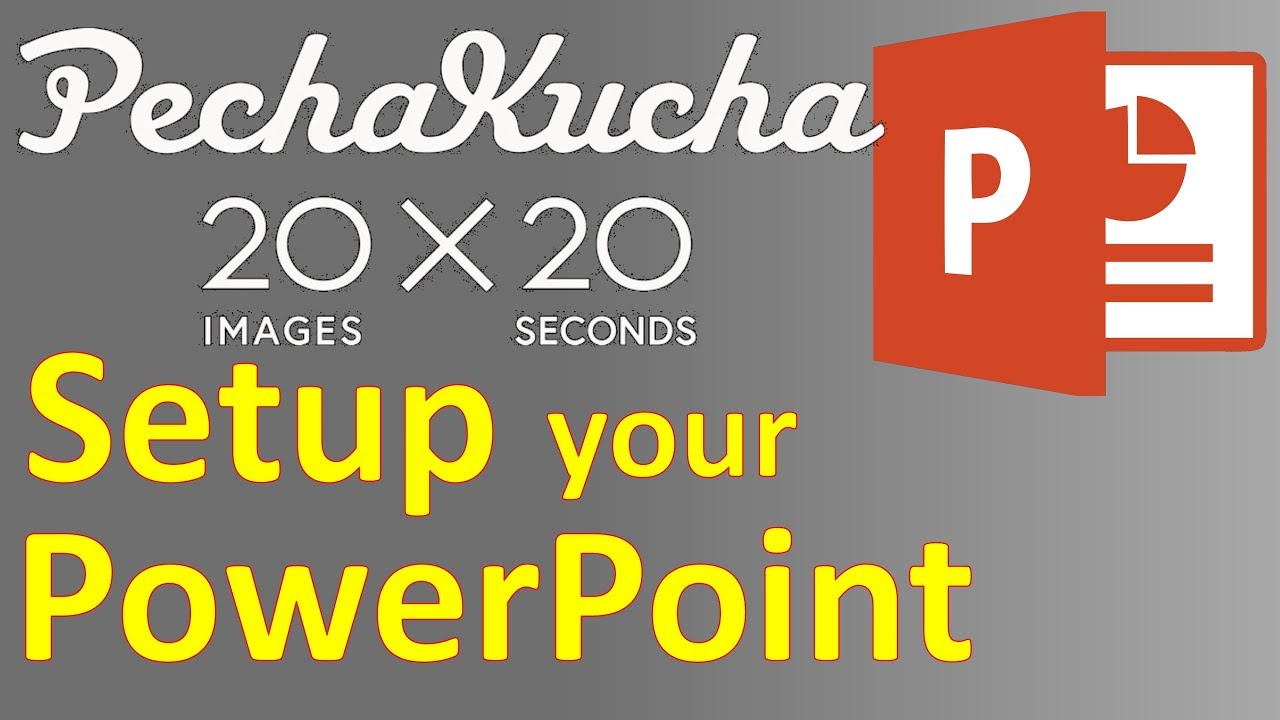

Charles adds: “I found that even with the little information that I had chosen to say, it was too much. In actual performance, the flow is very quick. To not have the sense that I was racing toward the 6minute 40-second mark, I had to take out some words. I also had three slides towards the end that covered one topic. This gave me a place where I could “hover” to adjust my timing and flow. I highly suggest a “hover” space.”
Ric adds: “Do practice so you know one or two points that each slide brings to your story naturally. You can perform free-form easy if you know what you absolutely need to include to support your upcoming points.”
7. To Animate or Not?
You’ll have to make a decision about this one; whether you should animate objects on your slide, or not. Also, do you want to use slide transitions? Any animation is a movement, and movement pulls the eye of the audience away from you to the slides. 20 seconds is too short a time for them to refocus on you during that particular slide, and that explains why you must decide whether animation will add value to your slide, or otherwise.
Pecha Kucha Presentation Powerpoint
Ric adds: “Do not animate. Aside from potentially messing your timings up, animations are an unanticipated pause in your presentation while another point is disclosed. Your slides are bite-sized enough, use them exclusively for disclosure. OK, that said you can break that rule if you aren’t using the animation to break out talking points, more ambient animation. But even so, challenge the assumption that you need to do that because you do lose the audience a little each time they have to analyze a change to your visual.”
8. Practice Again
Yes, it is time to practice again. With less than 7 minutes to present, you can afford to practice more often. Even if you end up using 2 or 3 minutes more in a Pecha Kucha presentation, that won’t be acceptable or even possible using the format. So you must have time on your side, right down to the minutest level. That sort of sync with your slides can only be achieved with repeated practice.
Charles adds: “Afterthoughts — Practice, practice, practice! That’s the only way to get the presentation to flow like a conversation. Give some “performance” to the presentation. Be a bit dramatic. Add your own personal flair. Hopefully, you are presenting a topic that you care about as your personal love for the subject will make a difference. Oh, did I mention practice?”
9. Love Your Audience
Ric raised a very significant issue, about being human with your audience.
He added: “With all this focus on the mechanical and your presence it’s easy to forget to really talk to the audience. Make contact, converse, be warm, and be human. It’s one of the more intimate presentation styles if you let it be.”
10. Everything Else, and More Pecha Kucha Tips
You already heard about the benefits of practicing but remember to let your free flow work as well — depend 80% on practice and a script, but let the other 20% of being free within a framework also work for you! So in effect, you will know your slides like the back of your hand, but you should be able to move your hands as you like.
Ric adds one last thing: “Find out if your start and end slides are considered part of the pres. Just something to know.” Also, there are lots of videos from Ric’s Pecha Kucha events on the San Jose site. Ric mentioned that Indezine readers in the Silicon Valley are welcome to contact him if they want to try out Pecha Kucha in an upcoming event.
Charles provided a link to his Pecha Kucha presentation on YouTube.
See Also: Preparing for Ignite or Pecha Kucha: Conversation with Yancey Unequivocally | Resonate on iPad: A Book That’s Now Become an Experience