It is extremely easy to delete your Sticky Notes since it only requires a single click on its ‘X’ button to close it. You can reduce the risk of accidentally deleting your notes. The new Sticky Notes can now sync between devices, supports search function, can recognize handwriting, add entries to Cortana, support for dark mode, light accent colors, etc. Additionally, Sticky Notes now has a dedicated formatting bar that lets you format text in bold, italic, underline, strikethrough, and even toggle list items.
Our beloved Sticky Notes on Windows has grown in a beautiful app over the years. The Sticky Notes can be accessed on other devices like iPhone, Android, and the web. Sure, it may be lacking certain useful features such as folders for organizing your notes or tags, but it was designed to be a simple and productive app. And it does the job well. The Sticky Notes app comes with several useful keyboard shortcuts to increase your productivity. Let’s find some of those handy productivity shortcuts in the post.
- Sticky Notes, one of the Windows Store Apps that comes pre-installed in Windows 10, allows you to mimic the little Post-it notes we all stick around the edges of our monitors to remind us of.
- Sticky notes made their debut with Windows Vista and since then became one of the favorite features of Windows users. For those of you who have been unaware of this feature, Sticky Notes are small yellow or differently colored squares that you can type text into and place them on your desktop to remind you of tasks you have to do; exactly like sticky notes in our real life.
- Way 1: Use keyboard shortcuts. Simultaneously press two keys (e.g. Ctrl, Alt, Shift, Windows Logo Key, etc.) on the keyboard.
The keyboard shortcuts simplify the process of using an app. Instead of fiddling with your mouse, you can control the Sticky Notes app with your keyboard that you are anyway using to enter the text to Sticky Notes.
Here are the best shortcuts for Microsoft Sticky Notes that you can use on your Windows 10 PC.
1. Create New Sticky Note
One of the primary benefits of Sticky Notes is that one can access it quickly from the desktop. The note creation process must also be fast, and it certainly is. Once you have your Sticky Notes app in the foreground, use Ctrl + N keyboard shortcut to create a new note. The cursor will automatically appear in the new note so you can immediately start penning down your thoughts.
Pro Tip: Add emojis to your Sticky Notes using the Windows key + . (period key) keyboard shortcut.2. Open Notes List
The Notes list of Sticky Notes is home to all your notes. When you are writing a note and want to view your Notes list, use Ctrl + H keyboard shortcut to move the focus to the Notes list.
Also on Guiding Tech
Sticky Notes Free Download
5 Best Free Sticky Notes Alternatives for Windows 10 Users
Read More3. Close Current Sticky Note
When you are done writing or editing a Sticky Note, you can either keep it on the desktop at your preferred place or close it. Closing the note will put it inside the Notes list from where you can access it anytime. To close the currently active note, use Ctrl + W keyboard shortcut.
4. Delete Current Sticky Note
If you want to delete a Sticky Note from your desktop and the Notes list, you can use Ctrl + D keyboard shortcut for the currently active note.
Do remember that once you delete your note, you cannot undo it within the app. You have to use other ways to restore your deleted Sticky Notes. To avoid deleting your notes accidentally, you should enable the 'Confirm before deleting' setting. For that, click on the Settings icon in the Sticky Notes List window. Turn on the toggle for Confirm before deleting.
5. Add Bullet Lists
Lists help in organizing and decluttering our notes. You can create bulleted lists in Sticky Notes using Ctrl + Shift + L keyboard shortcut. The shortcut works both before and after typing the text. Use the same shortcut to remove the bullet points.
6. Format Text
The usual text formatting shortcuts work in Sticky Notes as well. Select the text that you want to format and use the following keyboard shortcuts:
- Ctrl + B: Bold your text
- Ctrl + I: Italicize the text
- Ctrl + U: Underlines the text
- Ctrl + T: Strikethrough your text
Also on Guiding Tech
#notes
Click here to see our notes articles page7. Align Text
Not many would know that you can align your text in Sticky Notes. The app supports the left and right alignment of the text. To right-align the selected text, press Ctrl + Right Shift keys on your keyboard. Similarly, for left alignment of the selected text, use Ctrl + Left Shift keyboard shortcut.
8. Cycle Between Open Notes
When you have many Sticky Notes open on your computer, you can cycle forward between them or move the focus with the help of Ctrl + Tab shortcut. Interestingly, the shortcut works even for the notes that are in the background. The shortcut brings the open notes to the foreground one-by-one and shows the Notes list when moving between notes.
Pro Tip: Use Ctrl + Shift + Tab keyboard shortcut to cycle backward between open Sticky Notes.9. Search Your Notes
Luckily, you can search through all your notes in Sticky Notes. For that, open the Sticky Notes list and use the Ctrl + F keyboard shortcut. Type your search query and the results will appear. To remove the search term and return to the Notes list, press the Esc key.
Fix: Sometimes, Sticky Notes may give you unwanted trouble by not opening on your computer. Find out how to fix Sticky Notes not working on Windows 10.Sticky Notes Missing After Upgrade
Also on Guiding Tech
How to Share Sticky Notes Between Computers
Where Did My Sticky Notes Go
Read MoreExplore the Greatness of Shortcuts
Those were some of the top Sticky Notes shortcuts on Windows 10 that will help you become more productive. Microsoft keeps on adding new keyboard shortcuts to the official list. The keyboard shortcuts for Sticky Notes and screen reader also comes handy to people with visual impairments.
Next up:Want to be more productive with Sticky Notes? Check out 9 best tips to use Sticky Notes in the best possible manner from the next link.
The above article may contain affiliate links which help support Guiding Tech. However, it does not affect our editorial integrity. The content remains unbiased and authentic.Read Next9 Best Sticky Notes Productivity Tips for Windows 10 UsersAlso See#windows 10 #sticky notes
Did You Know
You can switch manually to the tablet mode in Windows 10.
More in Windows
Top 4 Tools to Extract RAR Files in Windows 10

“Hi, I am facing a problem after losing Sticky Notes data. I was working on Sticky Notes and made some important notes about my internet banking details which I had registered just then and other credentials. While using it, my Mac system got turned off all of a sudden. I did not understand what the problem was. When I turned on Mac computer, I could not find the Sticky Notes which I was using. I checked the default location where the Notes would be stored, but the files were not there. I want those Sticky Notes back. Please help me out... Thanks in advance...”
You may get struck in situations like above in which Sticky Notes on Mac system may get lost. In case of loss, you can use Time Machine to restore the Sticky Notes. You need to select the restoration point when the Sticky Notes was saved. To do this, you need to follow the procedure as mentioned below:

- Firstly, exit Sticky Notes and go to the default location of Sticky Notes under Mac Library
- Then make a folder on desktop with name for example, “Restore Sticky Notes”
- Open file location of Sticky Notes in Library, drag it by holding Alt-key and release it on the newly created folder, “Restore Sticky…”
- Then in finder Window of Sticky Notes location, select “Preferences” and open Time Machine
- Go to the date to which you want to restore Sticky Notes and click on “Recover”
- Time Machine moves the old file to the current day’s folder
- Choose ‘Yes’ when Finder asks you whether you want to overwrite the file
- Log out the user and again log in to find the restored Sticky Notes
If this method fails to restore Sticky Notes, do not bother; you can retrieve Sticky Notes on Mac using file restoration software. Some of the scenarios in which Sticky Notes are lost are as given below. Read them and know when you need this software.
Scenarios in which Sticky Notes will be lost:
- When OS is reinstalled, all files on Mac system volumes will be lost along with Sticky Notes which might be stored in default location or exported to any other drive on Mac
- You may delete the Sticky Notes by mistake and Empty Trash on Macintosh system, which makes you to lose important data in it
- If you format a volume with Sticky Notes,then they will be lost with all other files on Mac machine
There are many other reasons for loss of Sticky Notes; but you can retrieve them using the best recovery software like Yodot Mac File Recovery software on Mac OS X.
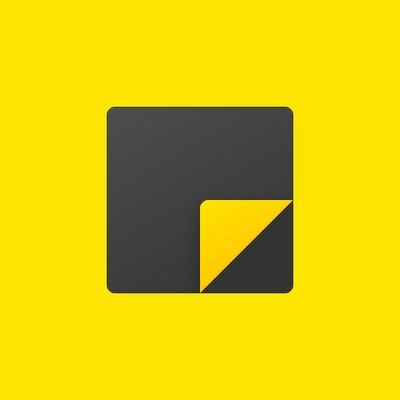
Sticky notes recovery software for Mac:
Sticky Notes on Mac OS X machines can be retrieved using Yodot Mac File Recovery software easily. It has simple user interface and powerful scanning mechanism that retrieve deleted or lost Apple keynote file, Library file, Music, Movies, Pictures and other default folders on Mac. Therefore, you are not away from your lost files anymore. You can get Sticky Notes as well as other file types such as Word files, PowerPoint files, excel sheets, PDF files, ZIP/RAR files, etc on Mac systems using this utility. If you want to check the recovery result, then there is a demo version of software available. It is compatible with Mac OS X Lion, Leopard, Snow Leopard, Mountain Lion and even the latest OS, Mavericks operating systems.
Steps to recover Sticky Notes on Mac:
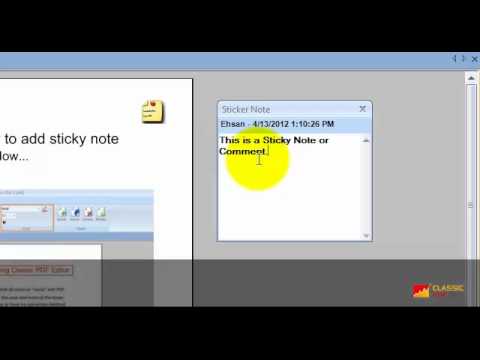
- Download Yodot Mac File Recovery software on Mac system
- Install it and run to get main screen; select “Deleted File Recovery” or “Lost File Recovery” from the screen
- Next screen provides the list of volumes present on both internal hard drive and externally connected drive on Mac. Select the one from which Sticky Notes are to be recovered; if default location of Sticky Notes need to be chosen, then click on hard drive icon and click on “Next”
- Then select “Skip” option, the software starts scanning and displays the result in few minutes
- You can view the result in “Data View” and “File Type View”
- Search for Sticky Notes files and select them to save
- Browse a location on an external drive of Mac and save them using “Save” option
Guidelines:
- Keep regular backup of essential files on Mac Time Machine
- Make sure that you have copied files to external drive before formatting Mac volume or re-installing Mac OS X